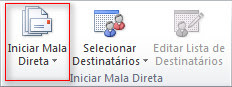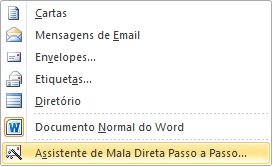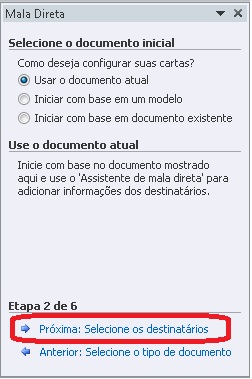Vamos usar para esse nosso exemplo um comando
para inserção de texto de treinamento no Word. Digite o comando abaixo e tecle
ENTER.
=RAND(3,3)
Aparecerá no seu Word o seguinte texto:
No menu Inserir, as galerias incluem itens
que são projetados para corresponder à aparência geral do documento. Você pode
usar essas galerias para inserir tabelas, cabeçalhos, rodapés, listas, folhas
de rosto e outros blocos de construção do documento. Quando você cria imagens,
gráficos ou diagramas, esses elementos também são coordenados com a aparência
atual do documento.
Você pode alterar facilmente a formatação
do texto selecionado no documento escolhendo uma aparência para o texto
selecionado na galeria Estilos Rápidos, na guia Página Inicial. Você também
pode formatar texto diretamente usando os outros controles na guia Página
Inicial. A maioria dos controles oferece uma opção entre usar a aparência do
tema atual ou usar um formato que você pode especificar.
Para alterar a aparência geral do
documento, escolha novos elementos Tema na guia Layout da Página. Para alterar
as aparências disponíveis na galeria Estilos Rápidos, use o comando Alterar
Conjunto Atual de Estilos Rápidos. As galerias Temas e Estilos Rápidos fornecem
comandos de redefinição para que você possa sempre restaurar a aparência do
documento ao original contido no modelo atual.
Este texto de
treinamento será usado para aprender a selecionar de forma fácil. Na folha do Word temos as margens esquerda, direita, superior e inferior. Com o texto já inserido vamos clicar na margens esquerda próximo ao texto uma vez.
Um clique na margem esquerda serve para selecionar uma linha. Clique duas vezes agora na margem esquerda.

Um clique na margem esquerda serve para selecionar uma linha. Clique duas vezes agora na margem esquerda.
Dois cliques selecionam um paragrafo. Clique três vezes sobre a margem esquerda.
Três cliques selecionam o texto inteiro independente da quantidade de páginas existentes. Existem outras formas de seleção também.
 |
| Duplo Clique sobre uma palavra seleciona a palavra. |
Para selecionar uma frase inteira segure a tecla CTRL e clique em qualquer palavra da frase.
Insira este blog no seu favoritos.